 For news and information regarding COVID-19 please visit SA Corona Virus
For news and information regarding COVID-19 please visit SA Corona Virus
To use your data, you'll need to switch your phone's APN (Access Point Network) to the YelloData APN.
Firstly, you'll receive confirmation from YelloData that your account has been activated, then simply follow the steps below to change your APN so that you can access your data and get browsing!
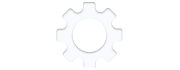
1. Open the Settings app.
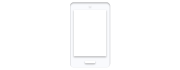
2. In the settings menu, select Cellular.
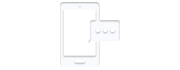
3. Select Cellular Data Option and then Cellular Data Network
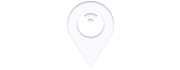
4. Under the Cellular Data Network grouping, enter yellodata into the APN field.
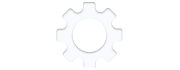
1. Click on the Settings icon.
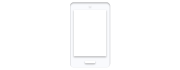
2. In the settings menu, select Cellular.
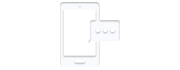
3. Select Cellular Data Network.
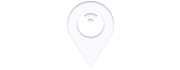
4. Under the Mobile Data grouping, enter yellodata into the APN field.
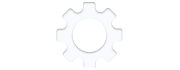
1. Click on the Settings icon.
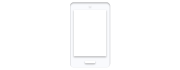
2. In the settings menu select General.

3. Select Cellular or Mobile.
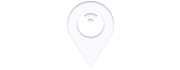
4. Under the Cellular Data Network grouping, enter yellodata into the APN field.
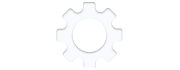
1. Click on the Settings icon.

2. In the settings menu select Cellular Data.
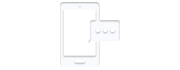
3. Select APN Settings.
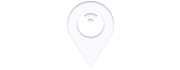
4. Enter yellodata into the APN field.
Important: Ensure all letters are lowercase and there are NO spaces before or after yellodata.
To revert back to your default MTN APN setting, input myMTN into the APN field.
Firstly, you'll receive confirmation from YelloData that your account has been activated, then simply follow the steps below to change your APN so that you can access your data and get browsing!
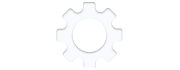
1. Open the Settings app.

2. Select Wireless & Networks > Mobile Networks > Access Point Names.
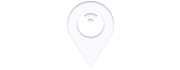
3. Click the Menu button and select New APN.
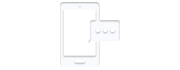
4. Enter yellodata into the APN field, click the Menu button and select Save.
Important: Ensure all letters are lowercase and there are NO spaces before or after yellodata.
To revert back to your default MTN APN setting, input myMTN into the APN field.
Please note this is merely a guideline, and the exact process may differ slightly based on your specific OS version and handset.
Firstly, you'll receive confirmation from YelloData that your account has been activated, then simply follow the steps below to change your APN so that you can access your data and get browsing!
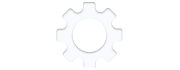
1. In the App list, select the Settings icon.
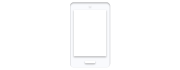
2. Select Cellular.
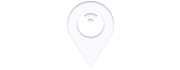
3. Select Add Internet APN.
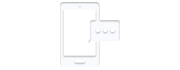
4. Enter yellodata into the APN field and select save.
Important: Ensure all letters are lowercase and there are NO spaces before or after yellodata.
To revert back to your default MTN APN setting, input myMTN into the APN field.
Firstly, you'll receive confirmation from YelloData that your account has been activated, then simply follow the steps below to change your APN so that you can access your data and get browsing!
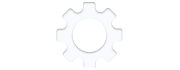
1. Select Settings > Options.
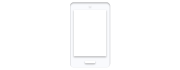
2. Complete one of the following:
- BlackBerry v4.0 or earlier,
click TCP/IP.
- BlackBerry v4.1 to 5.0,
click Advanced Options > TCP/IP.
- BlackBerry v6.0 and later,
click Device > Advanced System Settings > TCP/IP.
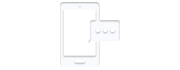
3. Enter yellodata into the APN field.
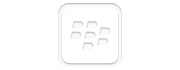
4. Press the Menu key and select Save.
Important: Ensure all letters are lowercase and there are NO spaces before or after yellodata.
To revert back to your default MTN APN setting, input myMTN into the APN field.
Firstly, you'll receive confirmation from YelloData that your account has been activated, then simply follow the steps below to change your APN so that you can access your data and get browsing!
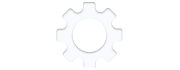
1. Select Menu > Settings > Configurations. Then select Personal Configuration Settings > Add.
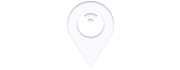
2. Select Access Point Settings > Bearer Settings. Wireless & Networks
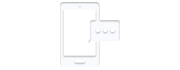
3. Enter yellodata into the APN field and then go back to Personal Configuration Settings menu.
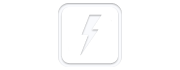
4. Select yellodata, click Options and choose Activate.
Important: Ensure all letters are lowercase and there are NO spaces before or after yellodata.
To revert back to your default MTN APN setting, input myMTN into the APN field.